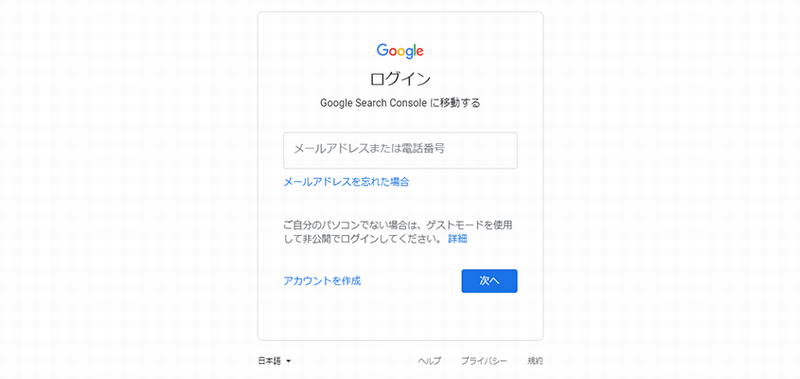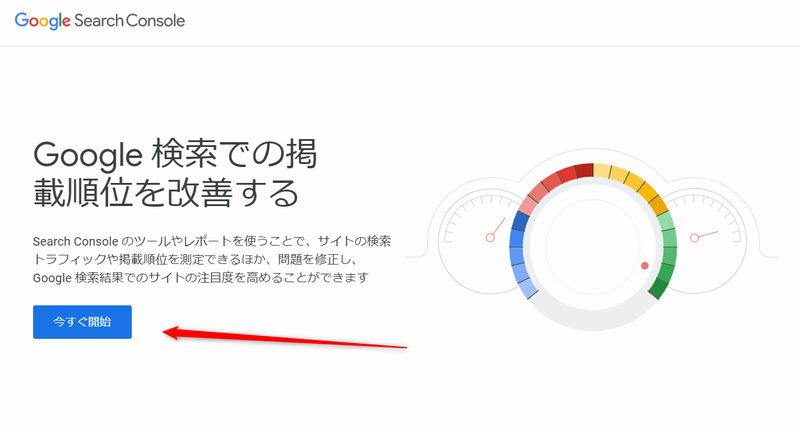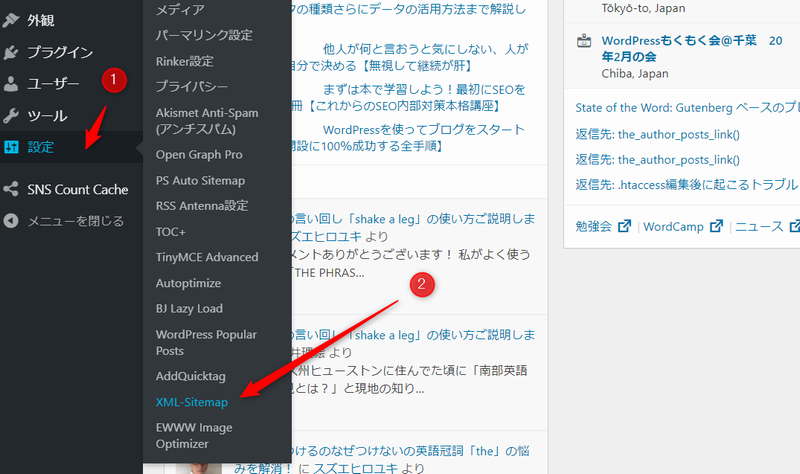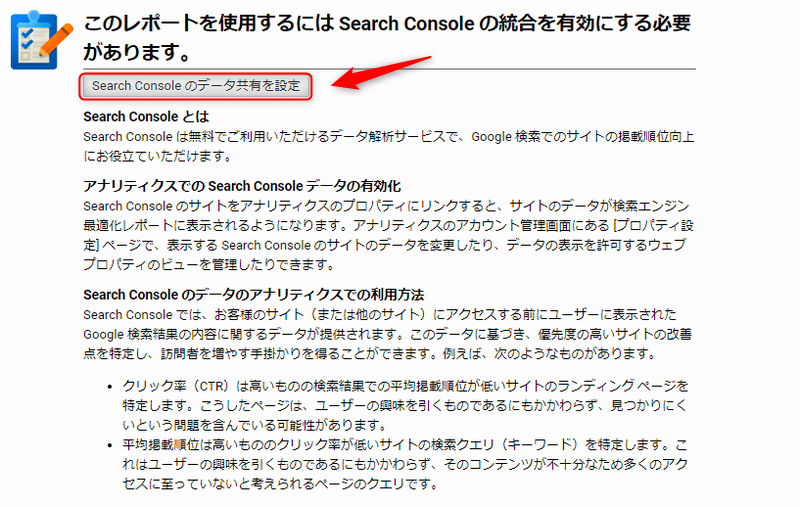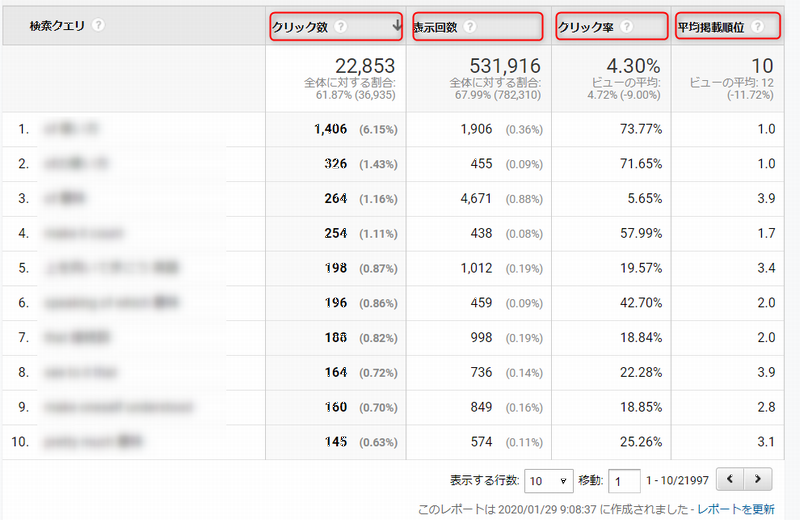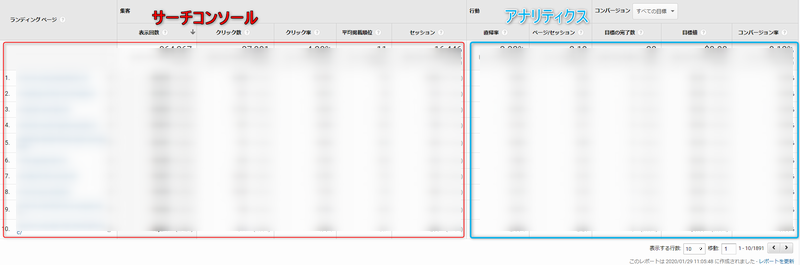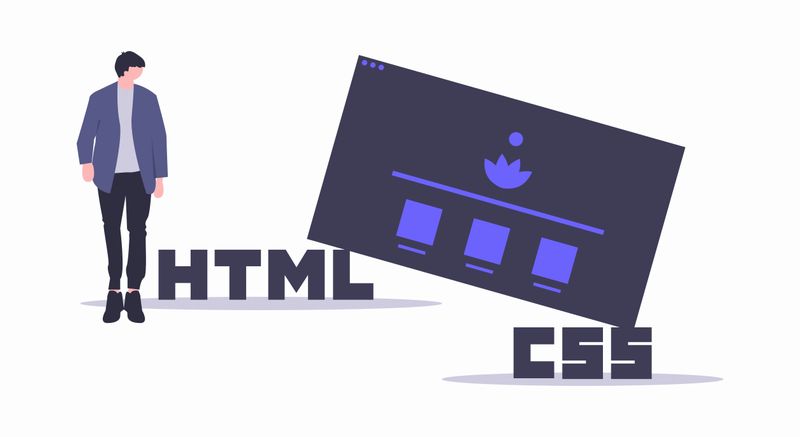・なぜ必要なのか、また設定方法も教えてください。[/st-kaiwa2]
しっかりご説明いたします。
まずはこの2つの違いについて簡単にご説明しておきます。
Googleサーチコンソール
サイトへの流入前のユーザーデータの解析
・あなたのブログやサイトの検索結果の表示順位はどのあたりなのか
Googleアナリティクス
サイトへ流入した後のユーザーデータの解析
・どのような経路でユーザーはサイト内を移動しているのか
Googleアナリティクスの設定方法などはこちらでご説明しています。
関連記事GoogleアナリティクスにWordPressを設定する手順データ活用方法あり
あなたのブログを訪れるユーザーがどのキーワードで検索したのか、
あなたのブログやサイトの検索結果の表示順位はどのあたりなのか、
ブログの表示順位を下げる原因はなんなのか、
といった重要なポイントをチェックできるのがこの「Googleサーチコンソール」です。
早速設定しましょう。
本日の記事内容
Googleアナリティクスとサーチコンソールの連携
Googleサーチコンソールの活用方法
この記事を読んでいただくと:
目次
Googleサーチコンソールの設定手順
まずは、登録画面にいきます。
設定の手順
もうすでに、Googleのアカウントがあり、GoogleアナリティクスやGoogleタグマネージャーを登録されているのであれば、以下のような画面が表示されますので、パスワードを入力して進みましょう。
そしてこの画面の「今すぐ開始」をクリック。
次の画面では、アドレスを入力する箇所があります。正しく入力しましょう。
そして、「プロパティを追加」をクリック。(画像ありません)
※http://とhttps://は別に認識されてしまいますので、ブログのアドレスを正しく入力してください。
そして次に進みます。
所有権の確認
ここでは、このサイトの持ち主が自分であることを証明します。
証明方法は4種類です。どの方法でも問題ありません。
Googleはあなたのサイトの環境を確認して「おすすめの方法」を提案してくれます。
4つの確認方法
②Googleタグマネージャで確認
③HTMLメタタグ入力で確認
④HTMLファイルアップロードで確認
あなたの状況に合わせて実施してください。
①Googleアナリティクスで確認
同じブログにてGoogleアナリティクスを利用している場合この方法を選択しましょう。すぐに完了します。
②Googleタグマネージャで確認
同じブログにてGoogleアナリティクスを利用している場合この方法を選択しましょう。すぐに完了します。
③HTMLメタタグ入力で確認
上記①②を利用していない場合には、このサーチコンソール専用のソースコードを</head>の直前に貼り付けます。
そして、「確認」ボタンを押して終了です。
④HTMLファイルアップロードで確認
サーチコンソールから「確認用のHTMLファイル」をダウンロードしてブログにアップロードします。トップページのHTMLと同ディレクトリにアップロードです。
サイトマップを設定
設定の最後ですが、ここでサイトマップを作成して送信しておきましょう。あなたのブログやサイトの状態をGoogleのクローラに知らせるためのものです。重要なステップです。
XMLサイトマップ
これも持ってない方は、グーグルのプラグイン「Google XML Sitemaps」をお勧めします。
導入後に簡単にあたなのブログのサイトマップアドレスをゲットすることが出来ます。
ブログの管理画面のメニューの設定にカーソルを、そこから「XML-Sitemap」を選択します。
この記事の中でご説明しています。
関連記事WordPressブログの始め方全手順画像46枚付【2時間で開設成功100%】
このアドレスの「/」より後ろの部分「sitemap.xml」をコピー。
サーチコンソールの画面に戻ります。
②にコピペして
③で送信して
④で確認します
メニュー項目の概要
| メニュー名 | 概要 |
| 検索パフォーマンス | ・検索結果ページのクリック回数 ・合計表示回数 ・平均CTR(平均クリック率) ・平均掲載順位 |
| URL検査 | 上部にある検索ボックスに、調べたいページURLを入力して送信すると「そのページをGoogleがどのように認識しているか」を知ることが出来ます。 |
| カバレッジ | SEOに関する技術的なエラーを知ることが出来ます。 |
| サイトマップ | 「XMLサイトマップ」のことろをご確認ください。 |
| モバイルユーザー | サイトのすべてのページが「モバイルフレンドリー」に最適化されているかの確認することができます。 |
| 手動による対策 | Googleの担当者が目視にてガイドラインに違反しているサイトの発見し検索結果ページからの除外などのペナルティの付与を行う対策。押してみて「ない」ことが良いことです。 |
| リンク | 外部リンクと内部リンクについて確認することができます。 |
Googleアナリティクスとサーチコンソールの連携
4ステップとご紹介します。
ステップ1
「レポート」 → 「集客」→ 「Search Console」→ 「検索クエリ」といきます。
連携が取れている場合には、上記のような画面になります。
連携が取れていない場合には、次ような画面になりますので、進んでいきましょう。
ステップ2
そして次の画面の一番下の「Search Consoleを調整」をクリック。
ステップ3
次に、「Search Console の設定」という画面になるので「編集」をクリック。
ステップ4
今度は、サーチコンソールのサイトに移動します、サーチコンソールに登録されているサイト一覧が表示されます。「連携したいサイトを選択」して「保存」を押します。
最後に、「関連付けの追加」というポップアップが表示されますので「OK」をクリックで完了です。
Googleサーチコンソールの活用方法
ようやく、GoogleアナリティクスとGoogleサーチコンソールとが繋がりました。
繋がることにより、Googleアナリティクスでサーチコンソールのデータを確認することが出来るようになりました。
検索クエリ
「レポート」 → 「集客」→ 「Search Console」→ 「検索クエリ」
ここでは、ユーザーがどのキーワードで検索してあなたのサイトを訪れているのかがわかります。
ランディングページ
「レポート」→ 「集客」→ 「Search Console」 → 「ランディングページ」
ここでは、ユーザーがどのページをよくみているかがわかります。
拡大しますと:
| サーチコンソール | ランディングページ | 訪問したページURL |
|---|---|---|
| 〃 | 表示回数 | 検索結果にサイトが表示された回数 |
| 〃 | クリック数 | 検索結果によりサイトがクリックされた回数 |
| 〃 | CTR | 表示回数とクリックの割合 |
| 〃 | 平均掲載順位 | グーグルの検索結果の平均順位 |
| 〃 | セッション | サイトに訪問した回数 |
| アナリティクス | 直帰率 | 訪問したページだけを見て帰った割合 |
| 〃 | ページ/セッション | 1セッション(訪問)あたり何ページ見たかの割合 |
| 〃 | 目標の完了数 | 目標完了の数値 |
| 〃 | 目標値 | 目標全体の割合 |
| 〃 | コンバージョン率 | セッションの目標達成件数の割合 |
導入したことにより様々なことが確認できるようになりました。
導入最大のメリット
売上に直結するキーワードが瞬時にわかるようになるという点です。
ユーザーが
・その直帰率が確認できるうえに
・何ページも見回っている証拠があり
・最後にコンバージョン率がみれる
これにより売上につながる記事を見つけることができます。同時に無駄記事執筆を防ぐことができますね。
是非セットして「「売り上げにつながる記事」を量産してきましょう!
以上になります。
関連記事Googleアナリティクスとタグマネージャー連携ASPアフィリンク一元管理