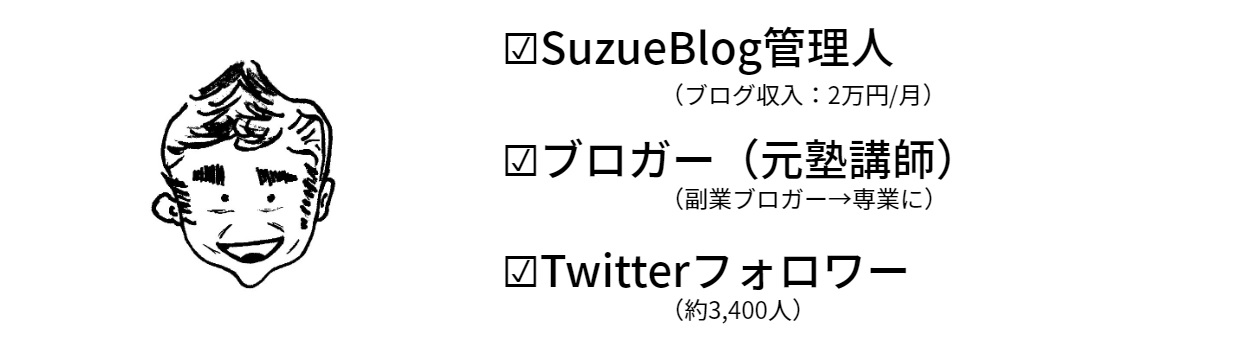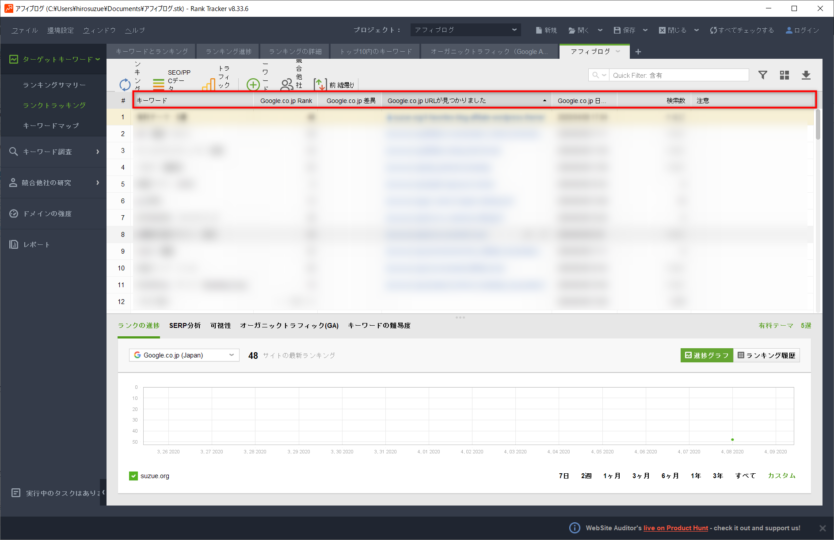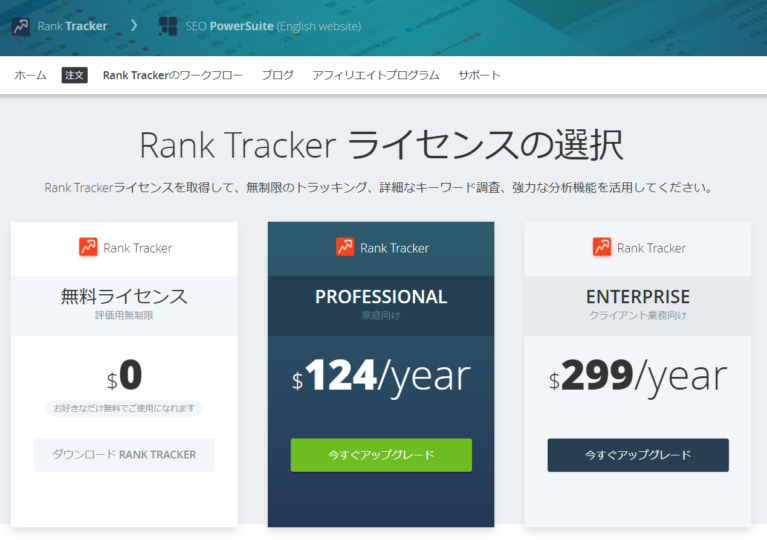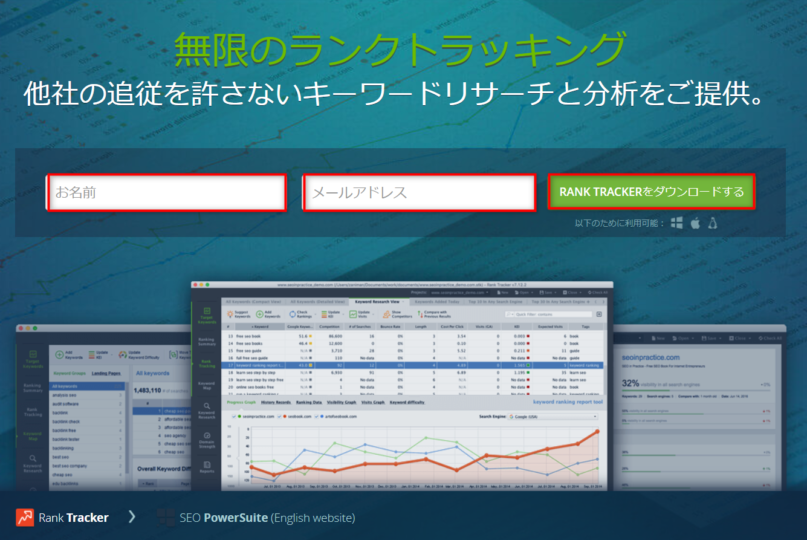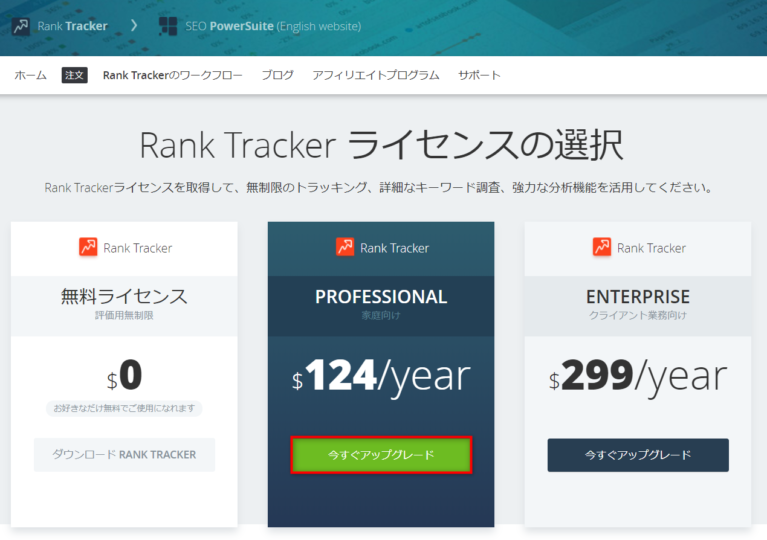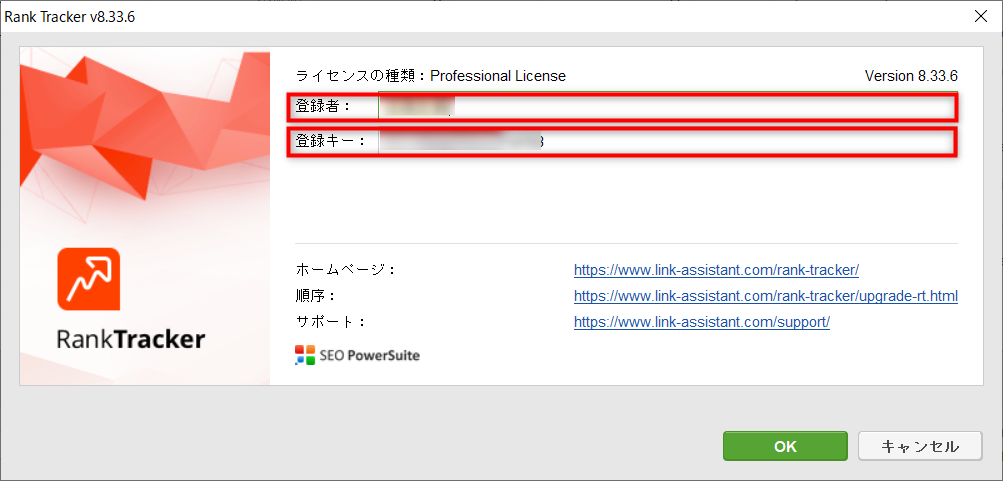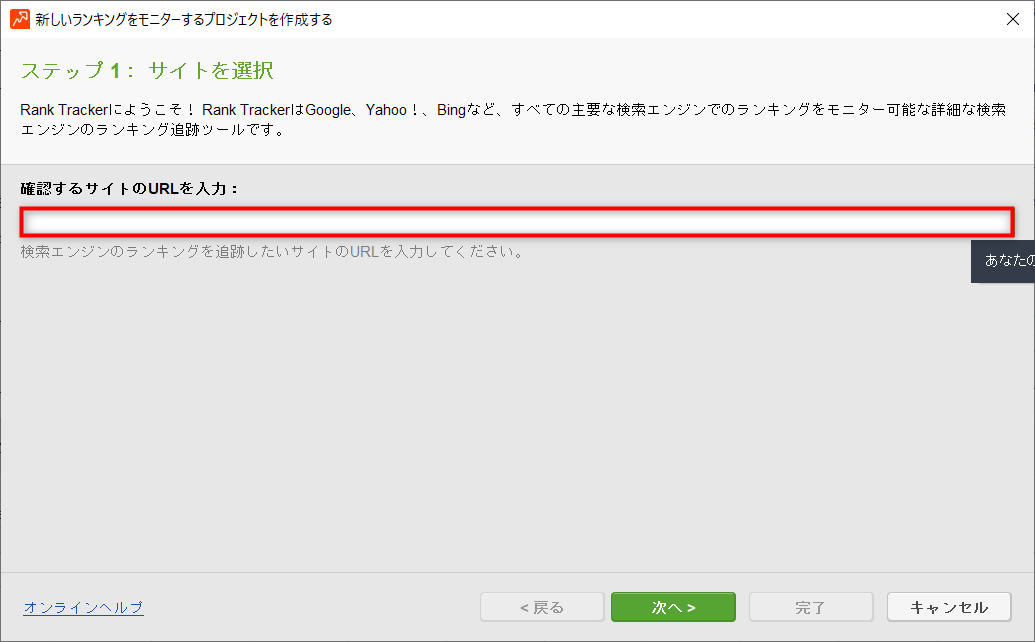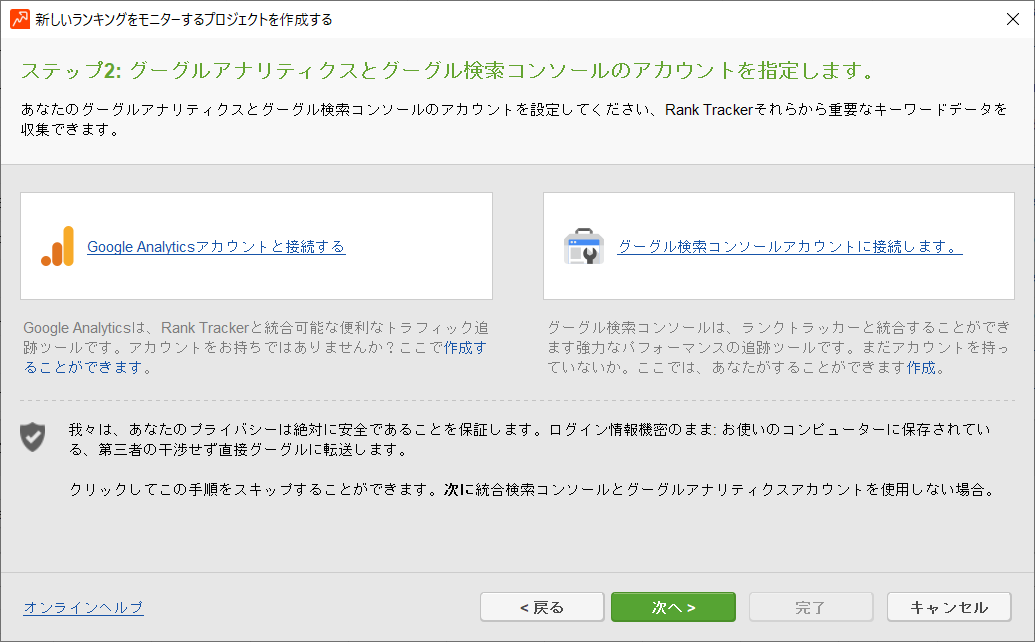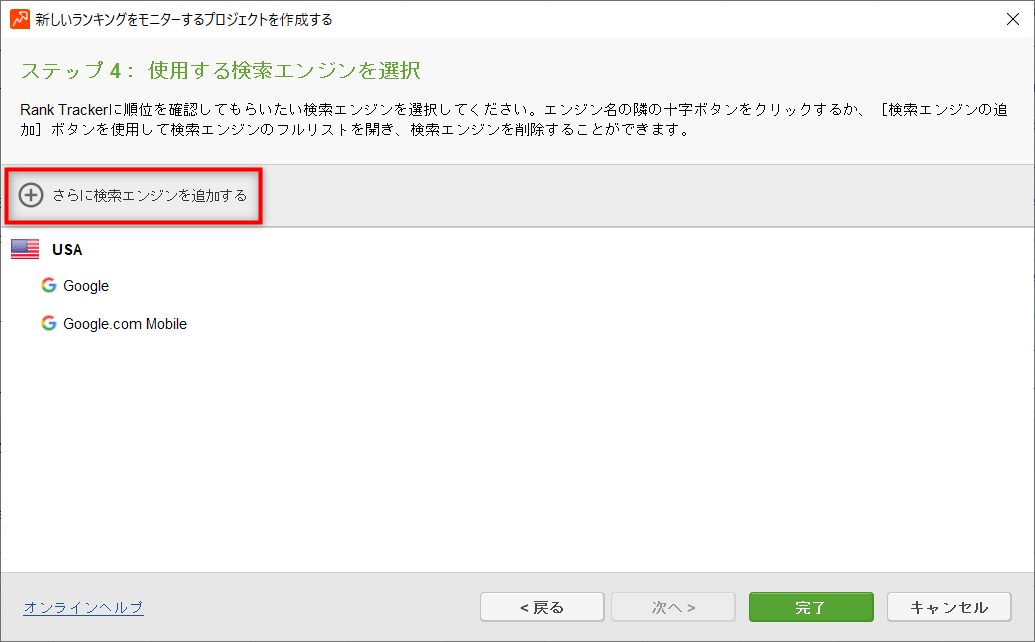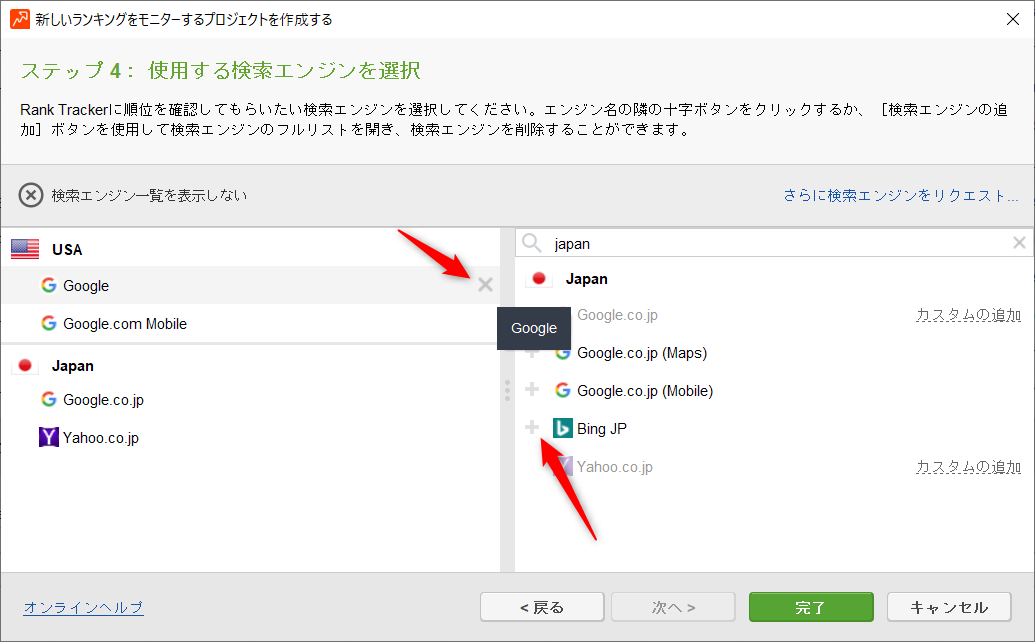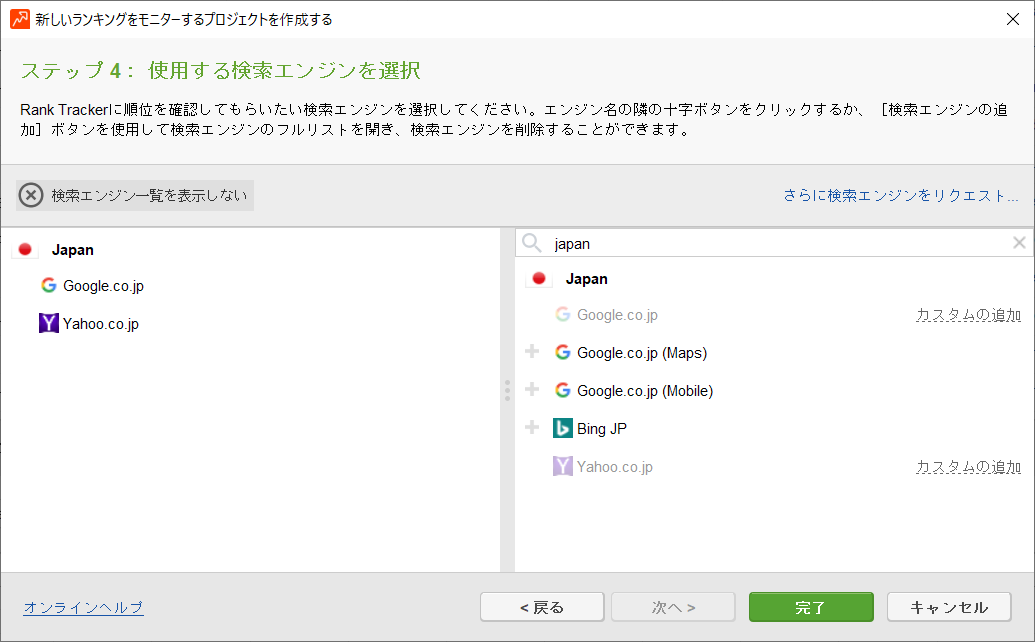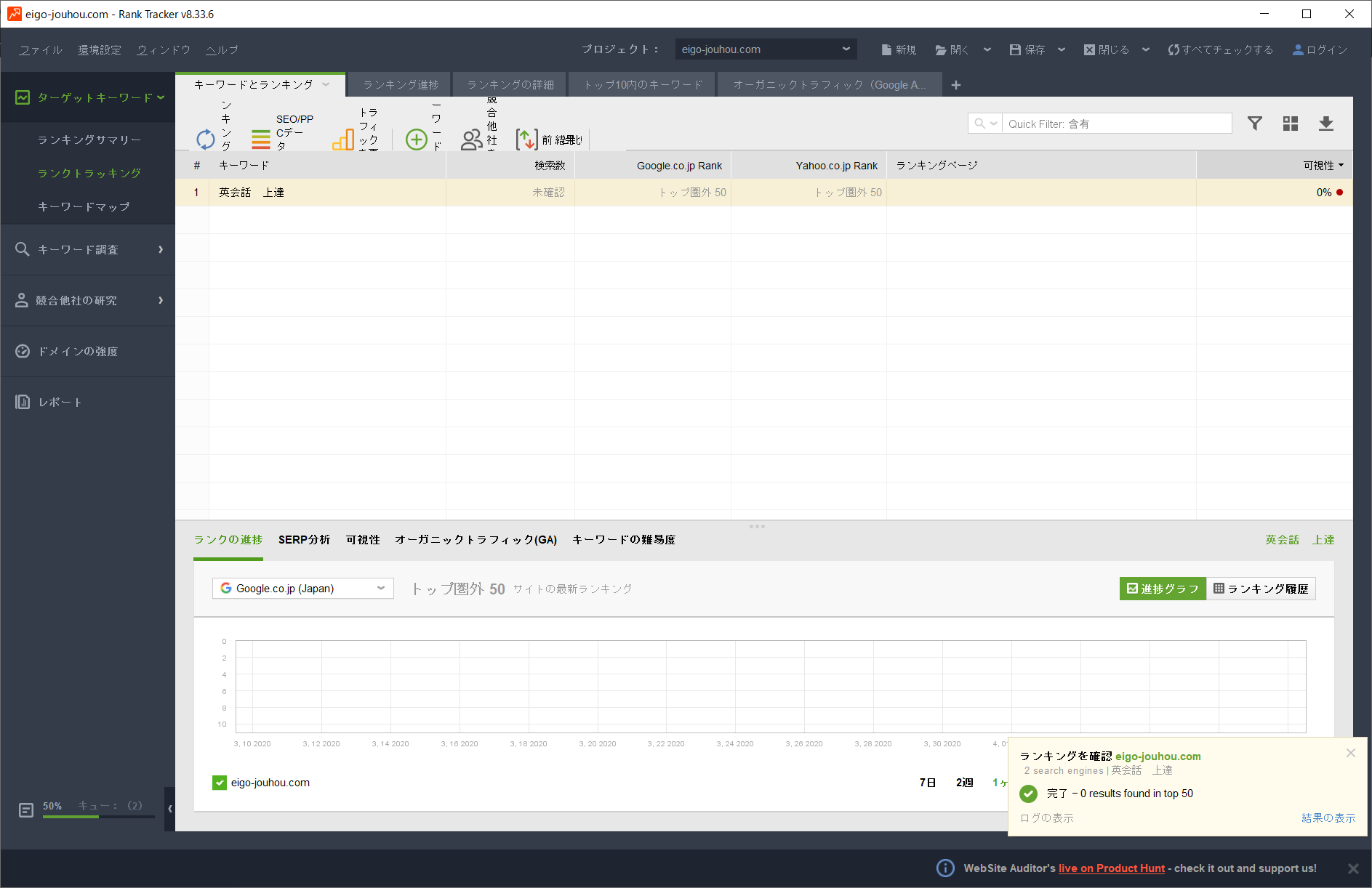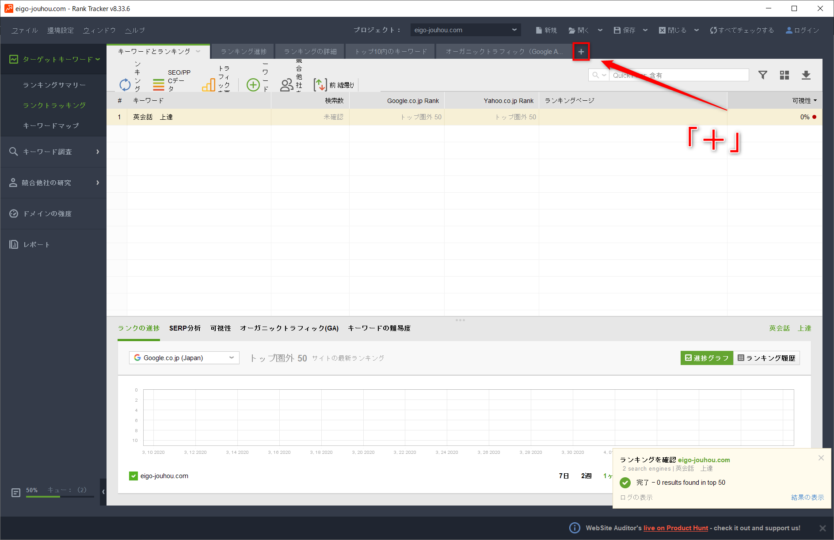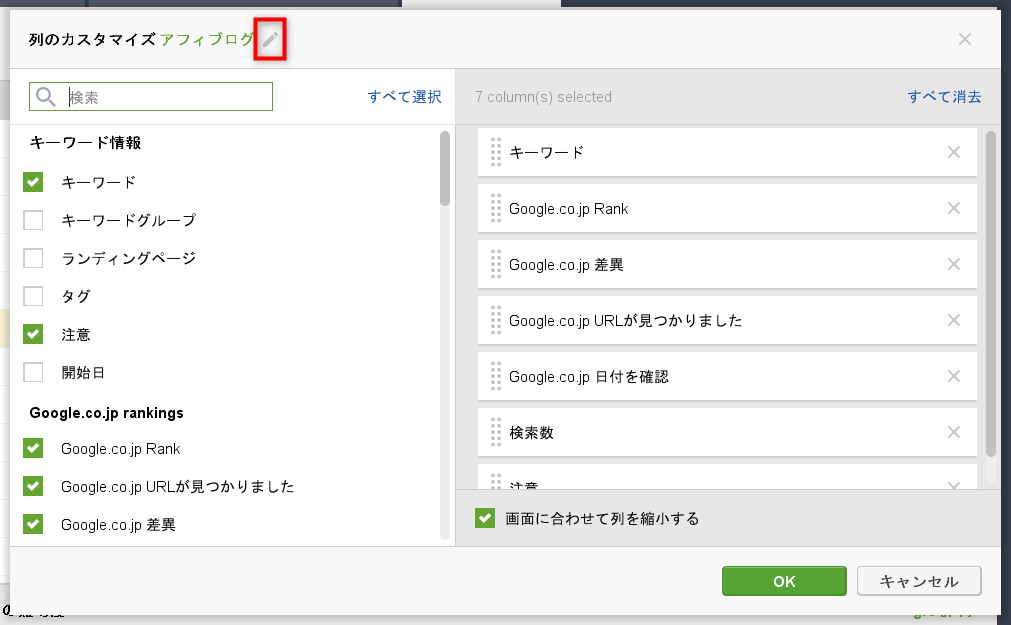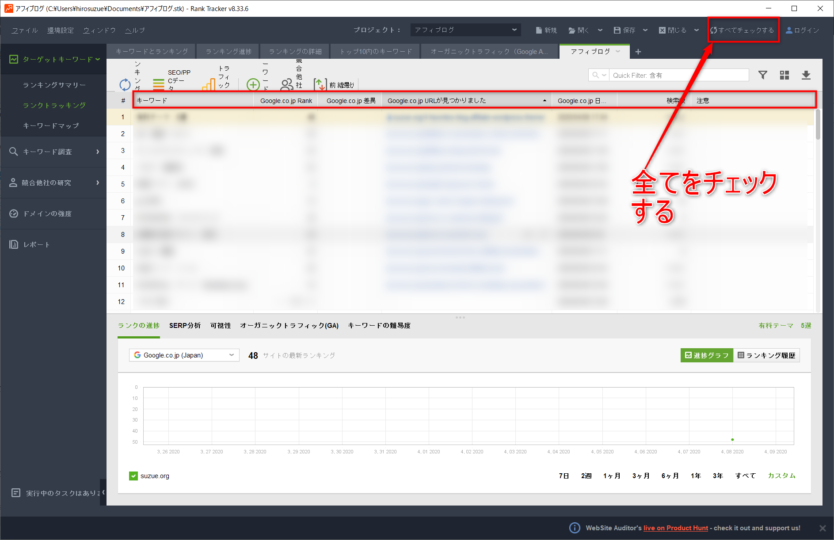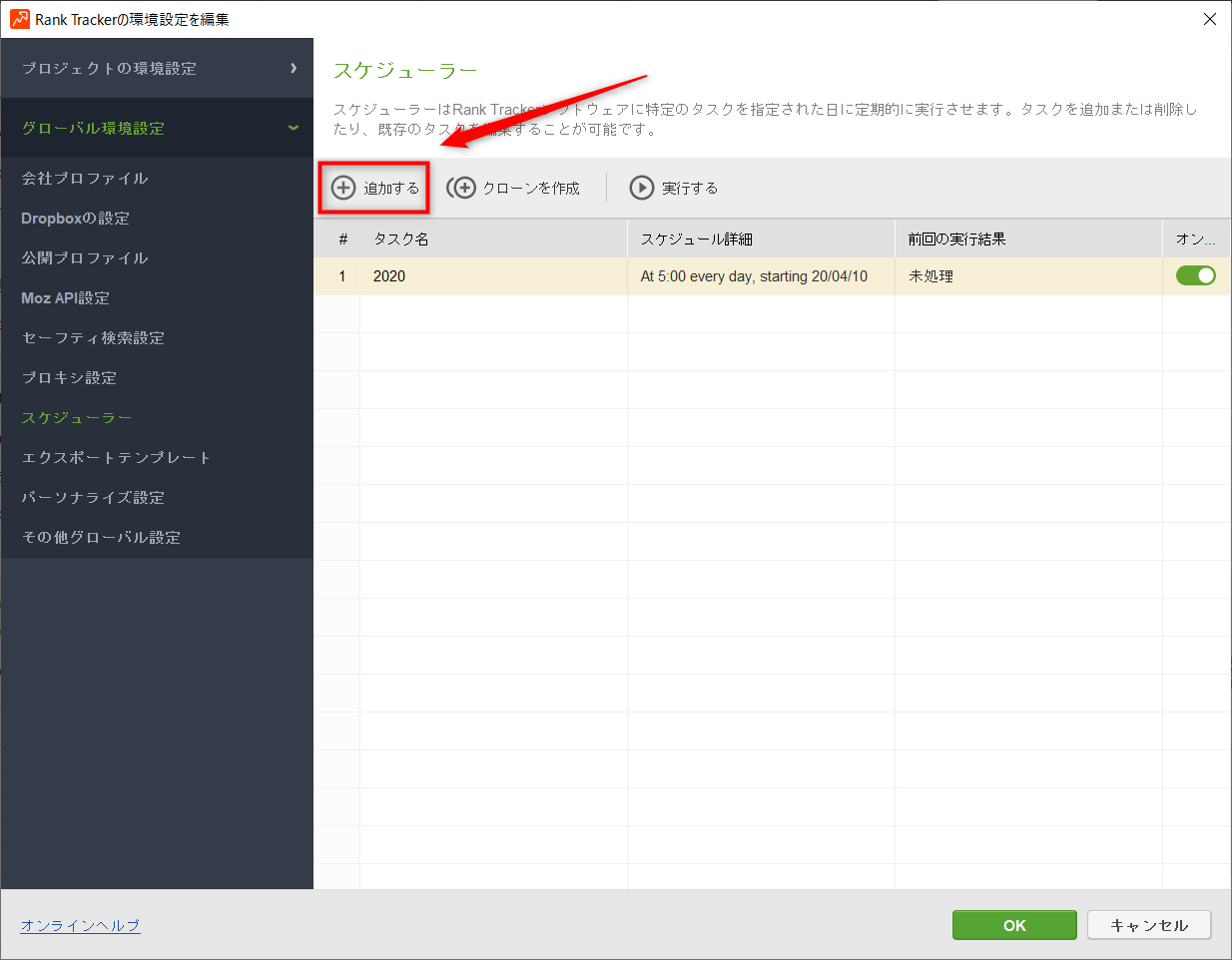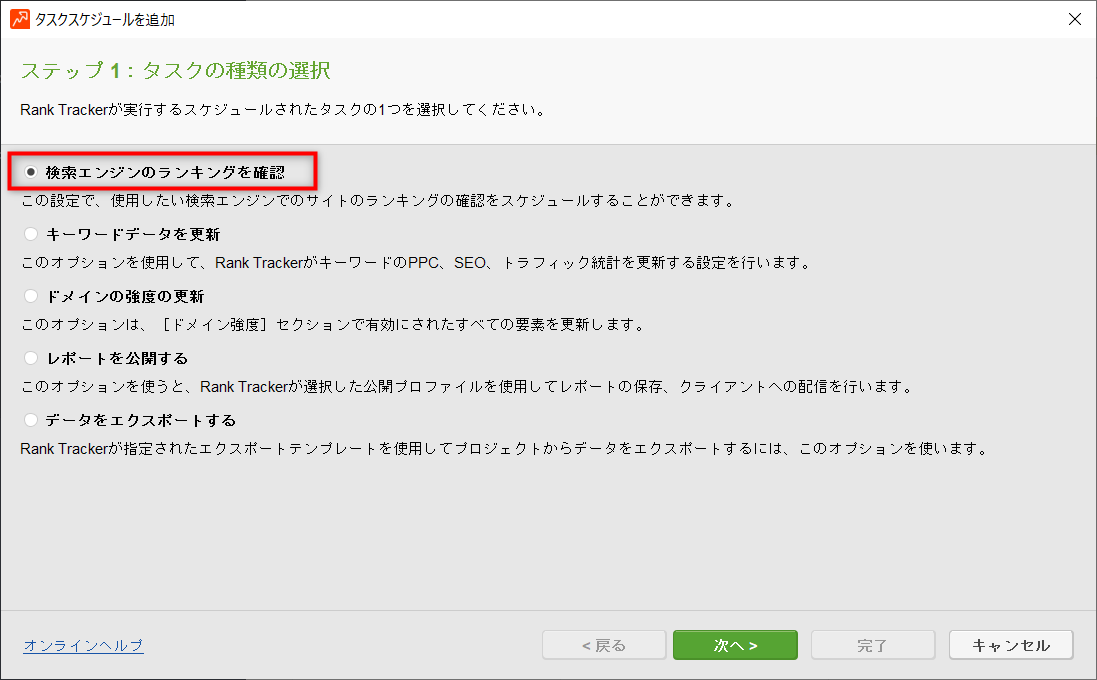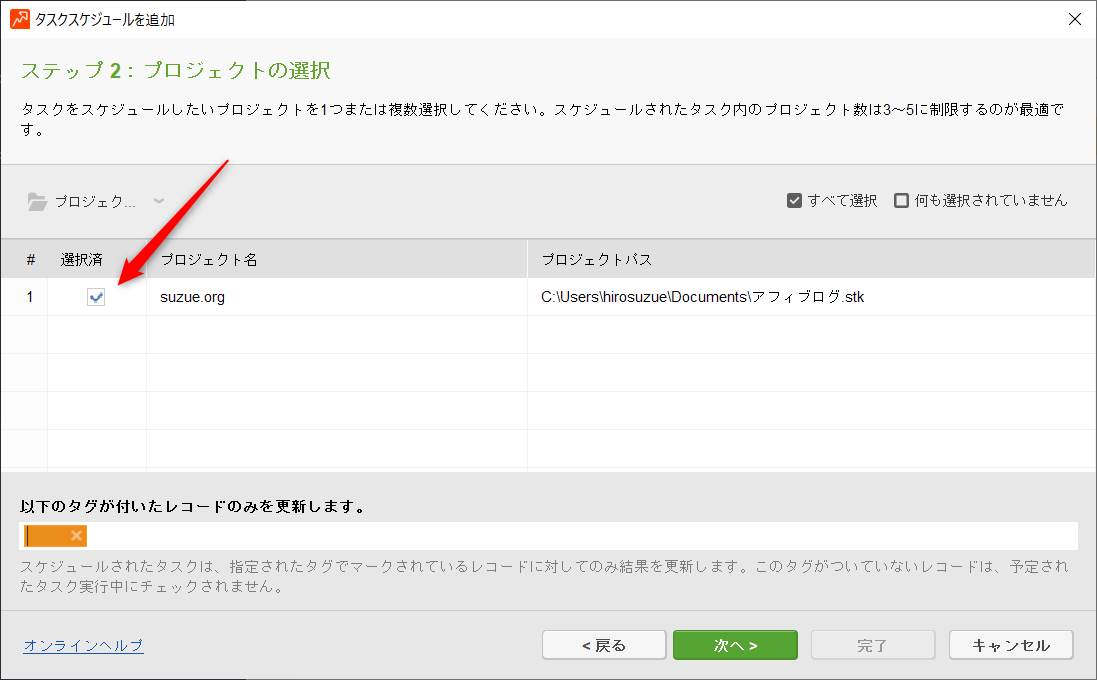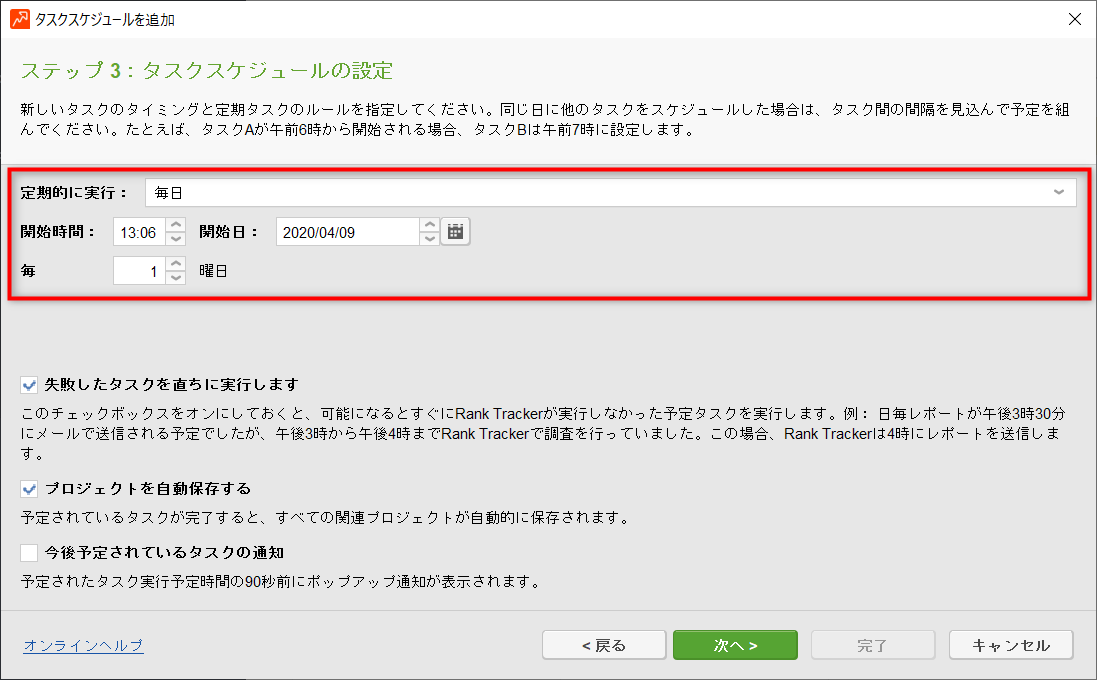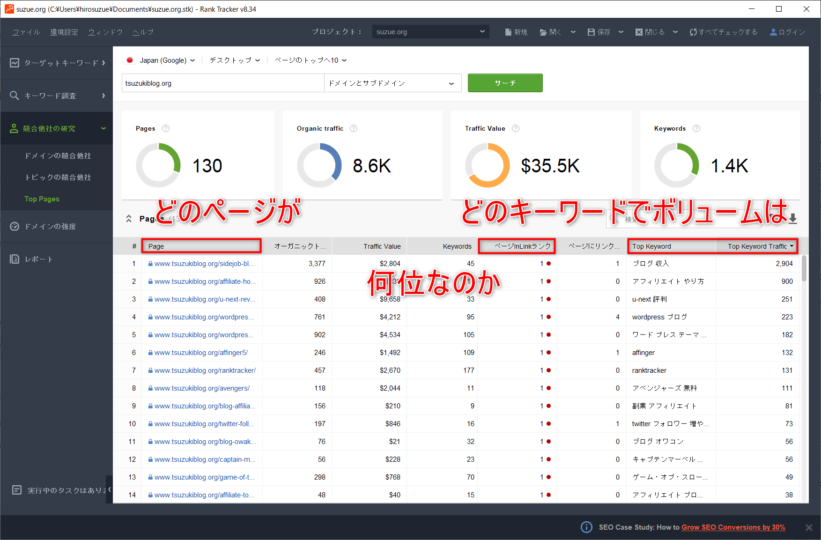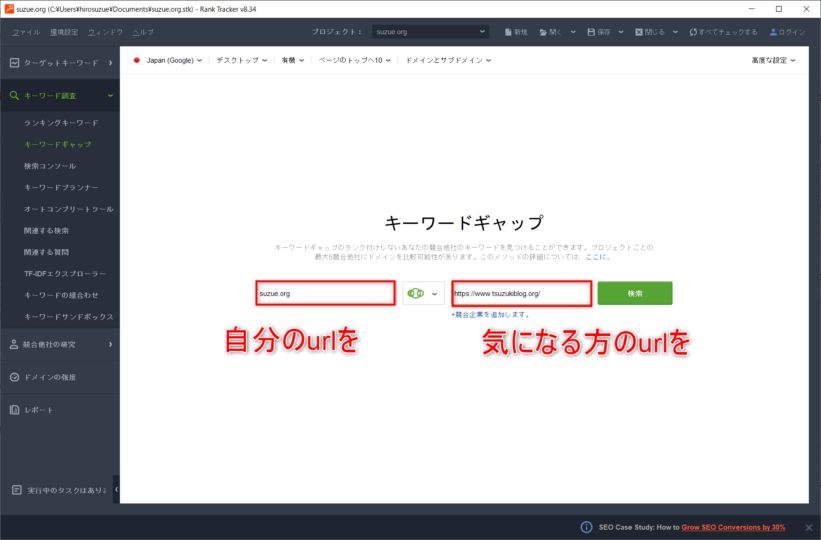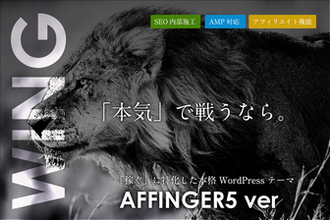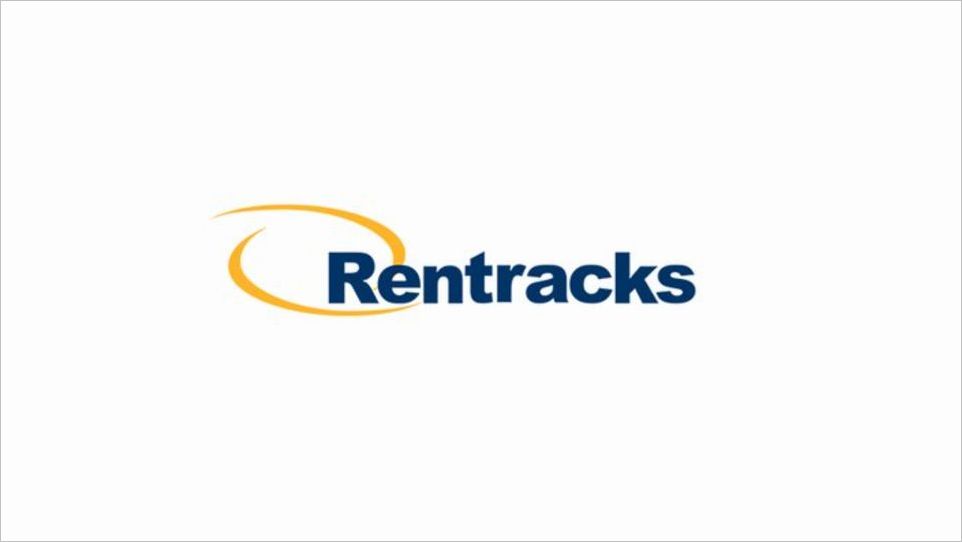気になったのが「キーワードギャップ」ですが、これはどのようなものですか?よろしくおねがいします![/st-kaiwa2] [st-kaiwa1 r]こんにちは! アフィリで稼ぐエコブロガー スズヒロです!
はい、そのご質問でにお答えします。[/st-kaiwa1]
検索順位の2大ツールを両方使用してみましたが、是非こちらをおすすめしたいと思います。
特に、「競合他社をチェックする」という点ではこのツールに勝るものはないと思います!
ご質問の「キーワードギャップ」についても後ほど詳しくご説明いたします。
本日の記事内容
Rank Trackerのデメリット
Rank Trackerの機能
Rank Trackerの購入
Rank Trackerの使い方
Rank Trackerの真骨頂
記事の信頼性
この記事を読んでいただくと:
ブログアフィリエイターはユーザーに記事を読んたもらいアフィリンクをクリックしてもらわないといけません。
選定したキーワードで検索上位を獲得して、SEO経由で多くのユーザーに来てもらうことがとても重要になります。
ですので、キーワードを選定して記事をかいたら、検索順位チェックツールで記事の順位を確認しましょう。
[st-kaiwa2]どうしてツールで記事の順位を確認するんですか?[/st-kaiwa2]
この検索順位チェックツールがあれば、詳細なデータを毎日取得することができます。キーワードの変更やリライトに活用することが出来るからです。
早速見ていきましょう!
目次
Rank Trackerの特長
GRCのスタンダードプランより安いです
検索ボリュームも表示可能です
キーワードの提案もしてくれるます
Macにも対応しています
キーワード登録無制限です
ここがポイントです。1記事あたり5キーワードで100記事書くと500語になります。もし3サイトほど運用するとなれば1500語です。さらにさらにと語数が増えると大変です。
でもRank Trackerは無制限です。
GRCのスタンダードプランより安いです
例えば、GRCの一番安いベーシックプランですと、キーワードが500語以上使えません。
そしてプランの変更が出来ないので、スタンダードプランを再度購入すると、価格はもうRank Trackerのプロ版を超えてしまいます。
さらに翌年には更新料の支払いがきます。
こんな関連記事も是非ご覧ください。
関連記事超コスパSEO用検索順位チェックツールGRC評判【メリット・デメリット】
検索ボリュームも表示可能です
検索ボリュームを取得して10単位で表示してくれます。これは助かります。
残念ながらGRCには検索ボリュームを表示してくれる機能はありません。
キーワードの提案もしてくれるます
他のキーワードツールを使えば出来ることですが、RankTrackerではアプリ内でキーワード選定が可能なんです。
さらに自身で登録しているキーワードを確認しておすすめなキーワードを表示してくれるので重宝します。
Macにも対応しています
GRCもMACで動作するんですけど、少々設定が面倒なようです。その点ではRank TrackerはMACユーザーにとって嬉しいですよね。
Rank Trackerのデメリット
特にあげるとすれば:
Rank Trackerの機能
競合サイトのSEOキーワード検索順位をチェックする
検索順位チェックのスケジュールを予約する
自サイトのSEOキーワード検索順位をチェックする
赤枠左から「キーワード」「Google.co.jp Rank」「Google.co.jp 差異」「Google.co.jp URLが見つかりました」「Google.co.jp 日付を確認」「検索数」「注意」になります。
※後ほど画像付きで詳しく設定方法をご紹介します。
競合サイトのSEOキーワード検索順位をチェックする
左メニューの中の「競合他社研究」をクリックしてさらに「Top Pages」をクリックします。
そして、あなたの気にライバルやインフルエンサーのアドレスを入れましょう。
ここでは以下が表示されます:
[st-mybox title=”重要ポイント” fontawesome=”fa-exclamation-circle” color=”#ef5350″ bordercolor=”#ef9a9a” bgcolor=”#ffebee” borderwidth=”2″ borderradius=”0″ titleweight=”bold” fontsize=”” myclass=”st-mybox-class” margin=”25px 0 25px 0″]・記事アドレス
・ページランク
・キーワード
・検索ボリューム[/st-mybox]
つまり、気になる方々の「どの記事」が「どのキーワード」で「ページランク」でトップを取ったのかということが一目瞭然なんです。「検索ボリューム」もわかります。
ここから様々がことが学べますね。
検索順位チェックのスケジュールを予約する
設定方法は、「環境設定」をクリックプルダウンメニューの下の方にあ「スケジューラー」をクリックしてください。
いちいち検索を実行しなくても、この「スケジューラー」で実行間隔と時間を設定しておけばOKなのは助かります。
※こちらも後ほど画像付きで詳しく設定方法をご紹介します。
Rank Trackerの購入
Rank Trackerの価格
上記の特長GRCのスタンダードプランより安いですでも触れましたが:
[st-mybox title=”ポイント” fontawesome=”fa-check-circle” color=”#FFD54F” bordercolor=”#FFD54F” bgcolor=”#FFFDE7″ borderwidth=”2″ borderradius=”0″ titleweight=”bold” fontsize=”” myclass=”st-mybox-class” margin=”25px 0 25px 0″]サイトを複数運営されている方
多くのキーワードチェックを考えられている方[/st-mybox]
上記を希望される方々には「Rank Tracker」プロフェッショナル版がおすすめですね。
そこでここからは購入手順を解説いたします。
プロフェッショナル版がおすすめかと思います。
価格は124ドル約13000円です
プロフェッショナル版のライセンスの内容
- プロジェクト毎の競合他社 5社
- プロジェクトの保存(無制限)
- SEOタスクのスケジュール
- Captcha対策用の検索の専用クエリ処理システム
- クリップボードへのデータのコピー
- レポートの印刷(透かし入り)
もう十分な機能がついています。特にキーワード無制限が最大のメリットでしょうか!
上位版との差は:
②csv形式、sql形式、html形式でのデータのエクスポートの2点です
がエクスポートに関しては、プロ版でもコピペが出来るので問題ないです。
倍以上の金額299ドルにしなくてもプロ版でOK!だと確信しています。
Rank Trackerの導入方法
トップ画面の赤枠に必要事項を入力して最後に「RANK TRACKERをダウンロードする」をクリックしてください。
手順4ステップ
[st-mybox title=”” fontawesome=”fa-list-ol” color=”#757575″ bordercolor=”#f3f3f3″ bgcolor=”” borderwidth=”3″ borderradius=”5″ titleweight=”bold” title_bordercolor=”#757575″ fontsize=”” myclass=”st-mybox-class st-title-under st-list-no st-list-border” margin=”25px 0 25px 0″]- 無料版をダウンロードする
- 有料ライセンスを購入する
- メールで届く「ライセンスキー」をチェックする
- ライセンスキーRank Trackerに登録する
ここからは画像がありません。
1.無料版をダウンロードする
こんな流れです:
↓
↓
↓
↓
↓
ではRank Trackerを起動しましょう!
2.有料ライセンスを購入する
3.メールで届く「ライセンスキー」をチェックする
画像中央の「今すぐアップグレード」をクリックします。
ここも画像がありません。
こんな流れです!
↓
↓
4.ライセンスキーRank Trackerに登録する
まずRank Trackerを起動します。そして左上の矢印「ヘルプ」をクリック。そしてプルダウンの一番したの「情報を登録」をクリックします。
※最初の場合には「表示するプロジェクトはありません」の画像が表示されます。
そして上下2段にそれぞれ必要なライセンスキーをコピペします。
[st-mybox title=”” fontawesome=”fa-list-ol” color=”#757575″ bordercolor=”#f3f3f3″ bgcolor=”” borderwidth=”3″ borderradius=”5″ titleweight=”bold” title_bordercolor=”#757575″ fontsize=”” myclass=”st-mybox-class st-title-under st-list-no st-list-border” margin=”25px 0 25px 0″]- 上段:「登録者名(Registered by:の後ろ)」
- 下段:「登録キー(Registration Key:の後ろ)」
Rank Trackerの使い方
これから以下の4つポイントについてご説明します。
[st-mybox title=”” fontawesome=”fa-list-ol” color=”#757575″ bordercolor=”#f3f3f3″ bgcolor=”” borderwidth=”3″ borderradius=”5″ titleweight=”bold” title_bordercolor=”#757575″ fontsize=”” myclass=”st-mybox-class st-title-under st-list-no st-list-border” margin=”25px 0 25px 0″]- ブログを登録する
- ワークスペースを設定する
- キーワードをチェックする
- スケジューラーをセットする
ブログを登録する
最初の画面は、「表示するプロジェクトはありません」という画面です。その下に「新規」がありますのでクリックしてください。
次にこの画面になります。ここにあなたのブログのURLを入力してください。
次がこの画面ですがとりあえず飛ばして次に行きましょう。
そしてここでは1つキーワードを入れておきましょう。
そしてここでは「+」の追加をクリックして検索エンジンを追加します。
右側の検索窓に「japan」と入力すると日本の検索エンジンが表示されます。名称の前にある「+」をクリックすると左のページに追加されます。
さらに矢印先に「X」マークを押して米国版を削除しましょう。そしてクリックしましょう。
そして「完了」をおして終了です。この画面になります。
ワークスペースを設定する
画面上部右側の「+」をクリックしてください。
ここではワークスペース内に以下の項目を追加します。
[st-mybox title=”ポイント” fontawesome=”fa-check-circle” color=”#FFD54F” bordercolor=”#FFD54F” bgcolor=”#FFFDE7″ borderwidth=”2″ borderradius=”0″ titleweight=”bold” fontsize=”” myclass=”st-mybox-class” margin=”25px 0 25px 0″]1.キーワード
2.注意
3.Google.co.jp Rank
4.Google.co.jp URLが見つかりました
5.Google.co.jp 差異
6.Google.co.jp 日付を確認
7.検索数[/st-mybox]
※「2.注意」はメモとして活用できます。リライトした日付を書き込んで順位の確認が出来ます。
左側の項目に上記の7項目を探してレ点を付けると、右側に項目が追加されます。右側の項目は上下に移動が可能です。
さらに画面上ぐの列のカスタマイズの「鉛筆マーク」をクリックしてワークスペースに名前を付けましょう。
こんな感じになりました。
左から「キーワード」「Google.co.jp Rank」「Google.co.jp 差異」「Google.co.jp URLが見つかりました」「Google.co.jp 日付を確認」「検索数」「注意」の順に並べました。
キーワードをチェックする
ここでは右上の「すべてをチェックする」をクリックしてください。ランキングを実行します。
スケジューラーをセットする
左上の「環境設定」をクリック、プルダウンメニューの下の方に「スケジューラー」がありますのでクリックです。
画像の順に赤枠をチェック、入力してください。
完了です。
Rank Trackerの真骨頂
最後にこのツールの真骨頂を解説します。
[st-mybox title=”” fontawesome=”fa-list-ol” color=”#757575″ bordercolor=”#f3f3f3″ bgcolor=”” borderwidth=”3″ borderradius=”5″ titleweight=”bold” title_bordercolor=”#757575″ fontsize=”” myclass=”st-mybox-class st-title-under st-list-no st-list-border” margin=”25px 0 25px 0″]
- 競合他社の研究
- キーワードギャップ
競合他社の研究
まずはこの画面です。①②とクリックそして③に気になるブロガーのurlを入力してください。
僭越ながら、わたしは「Tsuzukiblog.org」のTsuzukiさんを追いかけさせていただいています。
[st-mybox title=”ポイント” fontawesome=”fa-check-circle” color=”#FFD54F” bordercolor=”#FFD54F” bgcolor=”#FFFDE7″ borderwidth=”2″ borderradius=”0″ titleweight=”bold” fontsize=”” myclass=”st-mybox-class” margin=”25px 0 25px 0″]・どのページがランクいんしているのか?
・検索順位は何位なのか?
・どのキーワードでランクインしているのか
・検索ボリュームがどのくらいなのか?[/st-mybox]
このような貴重な情報が得られます。でもいただいただけではいけません。
ここからあなた流の調査を開始し自身のブログのアクセスアップにつなげていきましょう。
キーワードギャップ
これになります。左側に自分のブログのURL、右側に気になる方のURLを入力します。
こんなデータが得られます。
自分がまだ使っていないキーワードがわかるんです。つまり次の記事のキーワードとして使えるわけですね。
まとめ
本日は、SEO用検索順位チェックツールのRank Trackerについて詳しくご説明してきました。
わたしは2ヵ月ほど前にこのツールRank Trackerを購入しましたが、あまり真剣に取り組まずじまいでした。とても時間の無駄をしました。
そしてその後1ヵ月ほど前にはGRCの無料版を使い始めたのです。
そこでどれほどこれらの検索順位チェックツールが重要かということをひしひし感じこの2つの機能、使い方ベネフィットをしっかりチェックし始めました。
今以下の点について心がけています
- キーワード選定をしっかりする
- 検索順位の毎日確認する
- キーワード変更やリライトに活かす
ベネフィットは!
- 競合の貴重なデータを取得して自分の活動に活かすことが出来ます。
- あなたのブログの攻め方情報を手に入れることが出来ます。
是非あなたもRank Trackerを使って実施してみてください!
[st-card myclass=”” id=50450 label=”あわせて読む” pc_height=”” name=”” bgcolor=”#ee7917″ color=”” fontawesome=”” readmore=”off”]
本日は以上になります。
この記事があなたの役に立ちましたなら、
下記リンクにてご意見をツイートしていただけると嬉しいです!
ありがとうございました。